Database Generated Key Entity Framework
Posted : admin On 13.12.2020- Database Generated Key Entity Framework Download
- Database Generated Key Entity Framework Example
- Entity Framework From Existing Database
- Entity Framework Database First
- Entity Framework Tutorial
- Entity Framework Resources
Oct 23, 2016 These tools are just generating code that you could also type by hand if you prefer. Project - Add New Item. Select Data from the left menu and then ADO.NET Entity Data Model. Enter BloggingContext as the name and click OK. This launches the Entity Data Model Wizard. Select Code First from Database and click Next. Keys (primary) A key serves as the primary unique identifier for each entity instance. When using a relational database this maps to the concept of a primary key. You can also configure a unique identifier that is not the primary key (see Alternate Keys for more information). One of the following methods can be used to setup/create a primary key.
Learn Entity Framework articles by example. Learn EF6 with interactive tutorial. I am using Entity Framework in a Web API project. I have created my classes and models from an existing Database (MySQL), so I basically used the EF DbContextGenerator to generate my classes from my EDMX model. Read operations are working fine, but I am now at the point where I want to start adding functionality to add records to the database. Generate Context and Entity Classes from an Existing Database in EF 6 Code-First Approach. Here, you will learn how to generate context and entity classes for an existing database, using the code-first approach. Entity Framework provides an easy way to use the code-first approach for an existing database.
- Selected Reading
In this chapter, let us learn about creating an entity data model with Database First approach.
The Database First Approach provides an alternative to the Code First and Model First approaches to the Entity Data Model. It creates model codes (classes, properties, DbContext etc.) from the database in the project and those classes become the link between the database and controller.
The Database First Approach creates the entity framework from an existing database. We use all other functionalities, such as the model/database sync and the code generation, in the same way we used them in the Model First approach.
Let’s take a simple example. We already have a database which contains 3 tables as shown in the following image.
Step 1 − Let’s create a new console project with DatabaseFirstDemo name.
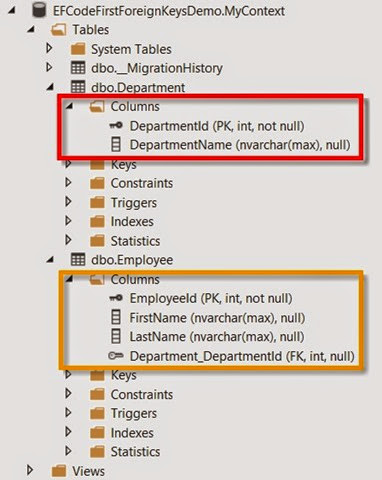
Step 2 − To create the model, first right-click on your console project in solution explorer and select Add → New Items…
Step 3 − Select ADO.NET Entity Data Model from middle pane and enter name DatabaseFirstModel in the Name field.
Step 4 − Click Add button which will launch the Entity Data Model Wizard dialog.
Step 5 − Select EF Designer from database and click Next button.
Step 6 − Select the existing database and click Next.
Step 7 − Choose Entity Framework 6.x and click Next.
Step 8 − Select all the tables Views and stored procedure you want to include and click Finish.
You will see that Entity model and POCO classes are generated from the database.
Let us now retrieve all the students from the database by writing the following code in program.cs file.
When the above program is executed, you will receive the following output −
When the above program is executed, you will see all the students’ name which were previously entered in the database. Linux generate ssl key and certificate.
We recommend you to execute the above example in a step-by-step manner for better understanding.
-->This video and step-by-step walkthrough provide an introduction to Code First development targeting an existing database. Code First allows you to define your model using C# or VB.Net classes. Optionally additional configuration can be performed using attributes on your classes and properties or by using a fluent API.
Watch the video
This video is now available on Channel 9.
Pre-Requisites
Database Generated Key Entity Framework Download
You will need to have Visual Studio 2012 or Visual Studio 2013 installed to complete this walkthrough.
You will also need version 6.1 (or later) of the Entity Framework Tools for Visual Studio installed. See Get Entity Framework for information on installing the latest version of the Entity Framework Tools.
1. Create an Existing Database
Typically when you are targeting an existing database it will already be created, but for this walkthrough we need to create a database to access.
Let's go ahead and generate the database.
Open Visual Studio
View -> Server Explorer
Right click on Data Connections -> Add Connection…
If you haven’t connected to a database from Server Explorer before you’ll need to select Microsoft SQL Server as the data source
Connect to your LocalDB instance, and enter Blogging as the database name
Select OK and you will be asked if you want to create a new database, select Yes
The new database will now appear in Server Explorer, right-click on it and select New Query
Copy the following SQL into the new query, then right-click on the query and select Execute
2. Create the Application
To keep things simple we will build a basic console application that uses Code First to do the data access:
- Open Visual Studio
- File -> New -> Project…
- Select Windows from the left menu and Console Application
- Enter CodeFirstExistingDatabaseSample as the name
- Select OK
3. Reverse Engineer Model
We will use the Entity Framework Tools for Visual Studio to help us generate some initial code to map to the database. These tools are just generating code that you could also type by hand if you prefer.
Vmware fusion product key generator. Project -> Add New Item…
Select Data from the left menu and then ADO.NET Entity Data Model
Enter BloggingContext as the name and click OK
This launches the Entity Data Model Wizard
Select Code First from Database and click Next
Select the connection to the database you created in the first section and click Next
Click the checkbox next to Tables to import all tables and click Finish
Once the reverse engineer process completes a number of items will have been added to the project, let's take a look at what's been added.
Configuration file
An App.config file has been added to the project, this file contains the connection string to the existing database.
You’ll notice some other settings in the configuration file too, these are default EF settings that tell Code First where to create databases. Since we are mapping to an existing database these setting will be ignored in our application.
Derived Context
A BloggingContext class has been added to the project. The context represents a session with the database, allowing us to query and save data.The context exposes a DbSet<TEntity> for each type in our model. You’ll also notice that the default constructor calls a base constructor using the name= syntax. This tells Code First that the connection string to use for this context should be loaded from the configuration file.
You should always use the name= syntax when you are using a connection string in the config file. This ensures that if the connection string is not present then Entity Framework will throw rather than creating a new database by convention.
Model classes
Finally, a Blog and Post class have also been added to the project. These are the domain classes that make up our model. You'll see Data Annotations applied to the classes to specify configuration where the Code First conventions would not align with the structure of the existing database. For example, you'll see the StringLength annotation on Blog.Name and Blog.Url since they have a maximum length of 200 in the database (the Code First default is to use the maximun length supported by the database provider - nvarchar(max) in SQL Server).
4. Reading & Writing Data
Now that we have a model it’s time to use it to access some data. Implement the Main method in Program.cs as shown below. This code creates a new instance of our context and then uses it to insert a new Blog. Then it uses a LINQ query to retrieve all Blogs from the database ordered alphabetically by Title.
You can now run the application and test it.
What if My Database Changes?
The Code First to Database wizard is designed to generate a starting point set of classes that you can then tweak and modify. If your database schema changes you can either manually edit the classes or perform another reverse engineer to overwrite the classes.
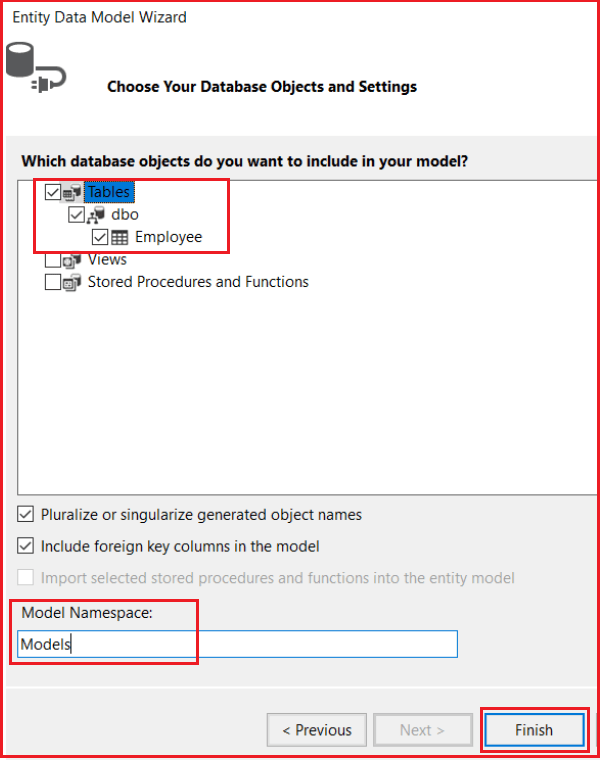
Using Code First Migrations to an Existing Database
Database Generated Key Entity Framework Example
If you want to use Code First Migrations with an existing database, see Code First Migrations to an existing database.
Entity Framework From Existing Database
Summary
Entity Framework Database First
In this walkthrough we looked at Code First development using an existing database. We used the Entity Framework Tools for Visual Studio to reverse engineer a set of classes that mapped to the database and could be used to store and retrieve data.